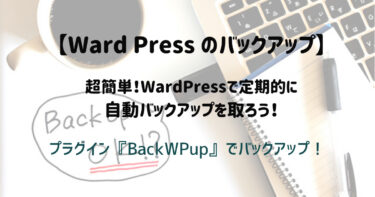WardPressのバックアップってどうすれば良いの?
サイトを運営していく中でバックアップは必須です。
万が一に備えておかないと、サイト(財産)の全てを失ってしまうことにもなり兼ねません。
WardPressでサイトつくったんだけど、バックアップって必要だよね?
定期的にバックアップすべきなんだろうけど、何か簡単な方法ないの?
どうすれば良いのか教えて欲しい!
このような疑問を初心者でも簡単にわかるように解決していきます。
WardPressの簡単なバックアップ方法
- レンタルサーバーのバックアップサービスを使う
- プラグインを使ってバックアップ
WardPressの簡単なバックアップ方法はこの2つです。
レンタルサーバーにはバックアップサービスがあり、バックアップ自体は大抵のサーバーは無料だったりしますが、どのサーバーもサイト運営者側(自分)でバックアップを取っておくことを推奨していますので、レンタルサーバーとWardPressのプラグイン両方で二重にバックアップしておきましょう。
① レンタルサーバーのバックアップサービス
※サーバーの名前をクリックするとそれぞれの公式サイトのバックアップ関連のページにジャンプします
| サーバー | 備考 |
|---|---|
| Xserver |
・自動バックアップ・・・無料 ・データ提供料・・・
|
| mixhost | ・自動バックアップ・データ提供料・・・無料 |
| ロリポップ! | ・自動バックアップ・データ提供料・・・無料 |
| カゴヤ・ジャパン |
・10GBまで無料 ・自動バックアップ設定機能あり |
| さくらのレンタルサーバ |
・無料(契約プランによってはバックアップサービス自体が利用不可) |
② プラグインを使ってバックアップ
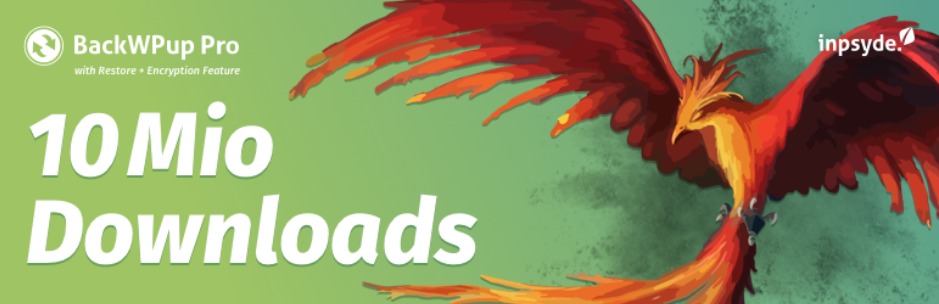
プラグインでのバックアップにオススメなのは、この記事のタイトルになっている『BackWPup』というプラグインです。
『BackWPup』はワンクリックですぐにバックアップを取ることができ、簡単な設定で自動定期バックアップ(曜日や時間なども設定できる)にも対応しています。
WardPressのバックアップに関するプラグインはこれ一つで安心なので間違いなくインストールしましょう。
BackWPupをインストール
実際にWardPressにプラグイン『BackWPup』をインストールしていきます。
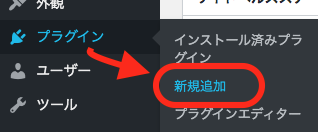
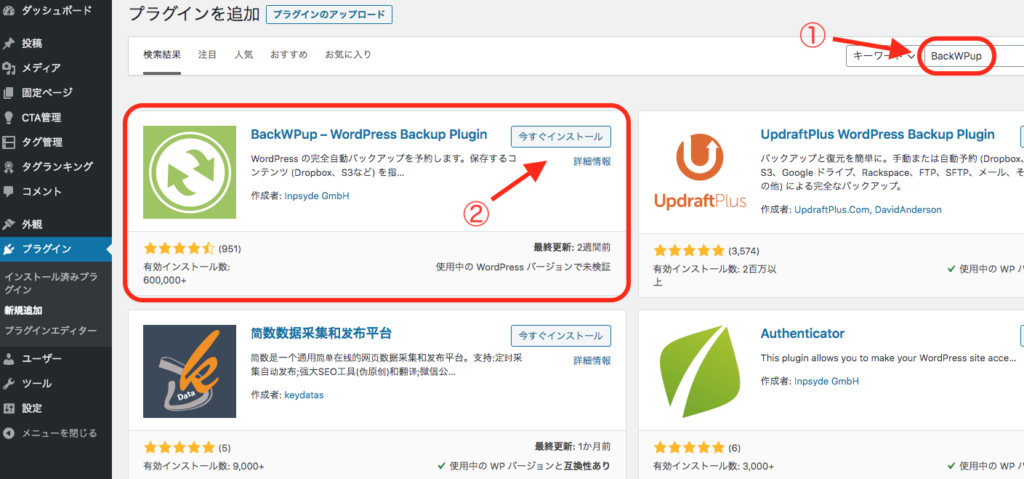

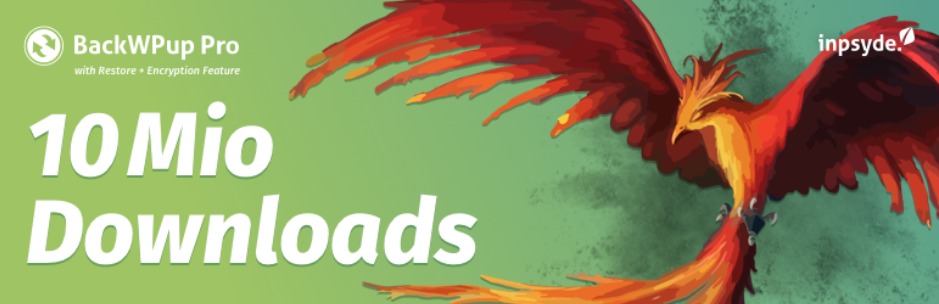
BackWPupで自動バックアップの設定
BackWPupをインストールしただけで自動でバックアップが取れるわけではないので、この項目ではその設定方法を解説します。
まずは設定画面へ
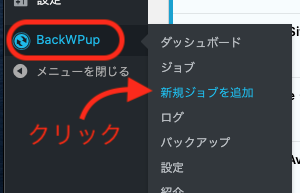
⬇️この画面から細かく設定していきます。

設定するタブは全部で6つあります。
- 一般
- スケジュール
- DBバックアップ
- ファイル
- プラグイン
- 宛先:フォルダー(設定を進めていくと表示されます)
タブや項目によって、デフォルトのままでも良いものありますので数分で完了します。
一般
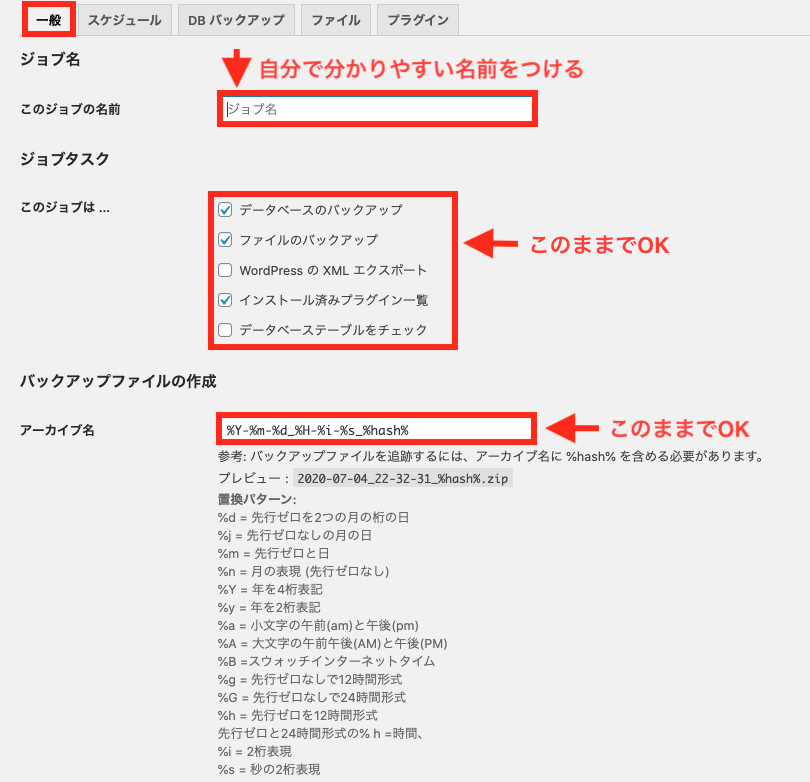
ジョブ名〜このジョブの名前・・・自分で管理しやすい任意の名前でOKです。いつでも変更できますので「月1バックアップ」とかでもなんでも。
ジョブタスク〜このジョブは…・・・このジョブに何をさせるかということです。「Ward PressのXMLエクスポート」は記事のテキストデータのエクスポートす。「データベースのバックアップ」をしておけば必要ないですが、不安な方はチェックを入れてください。
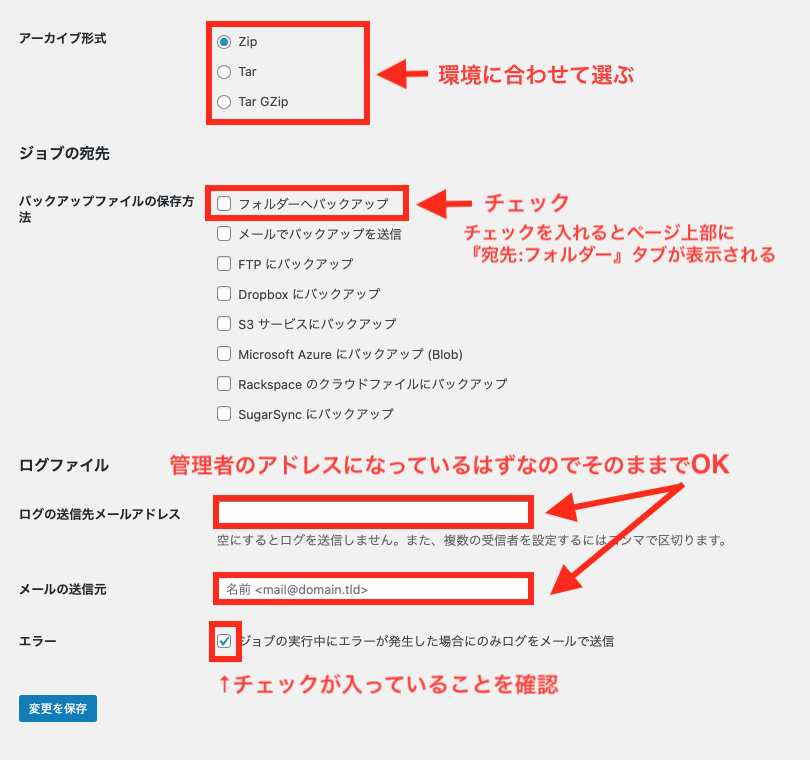
バックアップファイルの作成〜アーカイブ形式・・・windowsは「Zip」、Macは「Tar Gzip 」を選びます。
ジョブの宛先〜バックアップファイルの保存方法・・・「フォルダーへバックアップ」にチェックをいれると新しいタブが表示されます。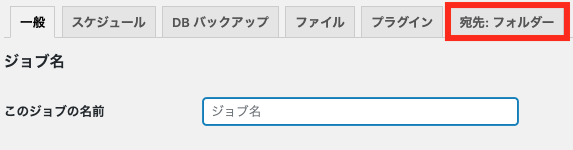
ログファイル・・・この3項目はデフォルトのままでOKですが、バックアップ中にエラーがあった場合に間違いなくメールが来るように念のため「エラー」の項目のチェックを確認してください。
スケジュール
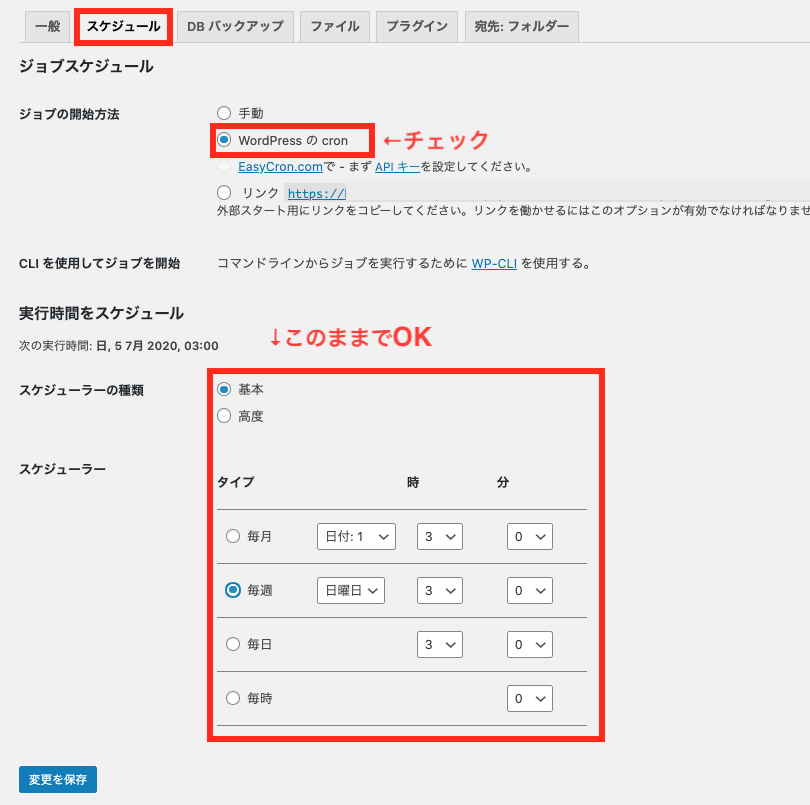
ジョブスケジュール〜ジョブの開始方法・・・デフォルトでは「手動」にチェックがついてますが自動でバックアップを取るには「WardPressのcron」にチェックを入れます。
実行時間をスケジュール・・・デフォルトが「毎日3時」になってます。チェックを変えて「毎週日曜日3時」で充分かと思いますがここはお好みで。
DBバックアップ
デフォルトでOKです。
ファイル
中段にあるテーマのバックアップの項目だけ、使っていないテーマチェックを入れて除外してかまいません。
それ以外はデフォルトでOKです。
プラグイン
デフォルトでOKです。
宛先:フォルダー
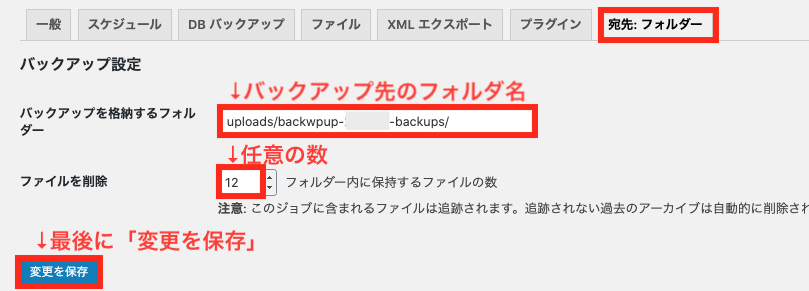
バックアップ設定・・・「ファイルを削除」の項目はデフォルトでは15ですが、週一のバックアップなら12週で約3ヶ月前の分まであれば充分です。
最後に忘れずに「変更を保存」しましょう。もちろんタブ毎に保存して進めていっても構いません。
変更を保存してジョブを作成したら適用しましょう。
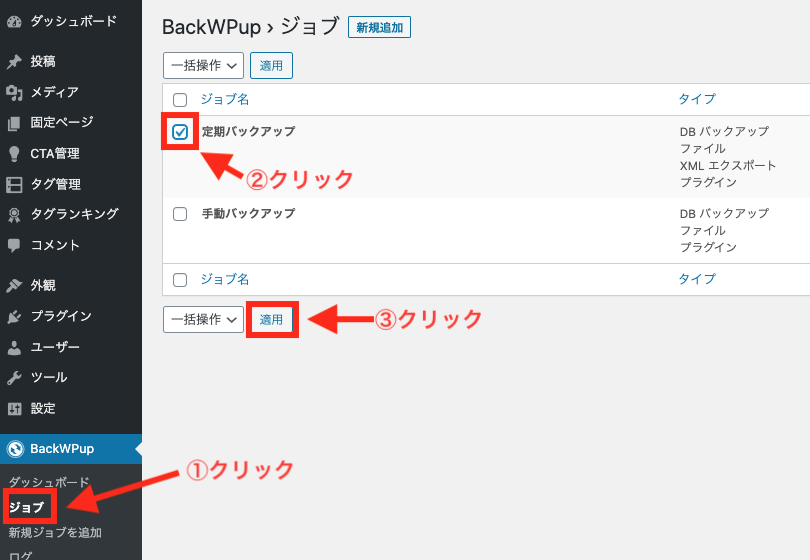
BackWPup の『ジョブ』から先ほど作成したジョブのチェックボックスにチェックを入れ、最後に『適用』で完了です。
今すぐバックアップを取る場合
テーマやプラグインのバージョンアップがある際など、すぐにバックアップを撮りたい場合もあります。
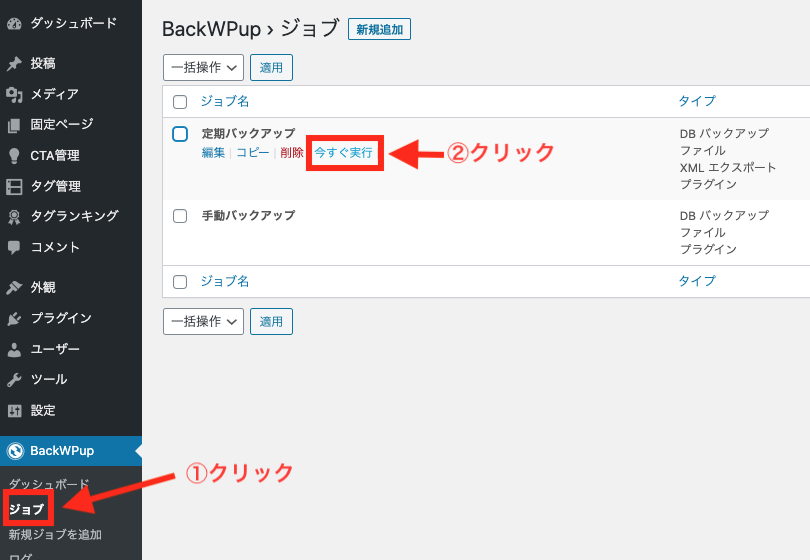
先ほど作成したジョブにカーソルを合わせると『今すぐ実行』が表示されるのでクリック。バックアップが始まります。
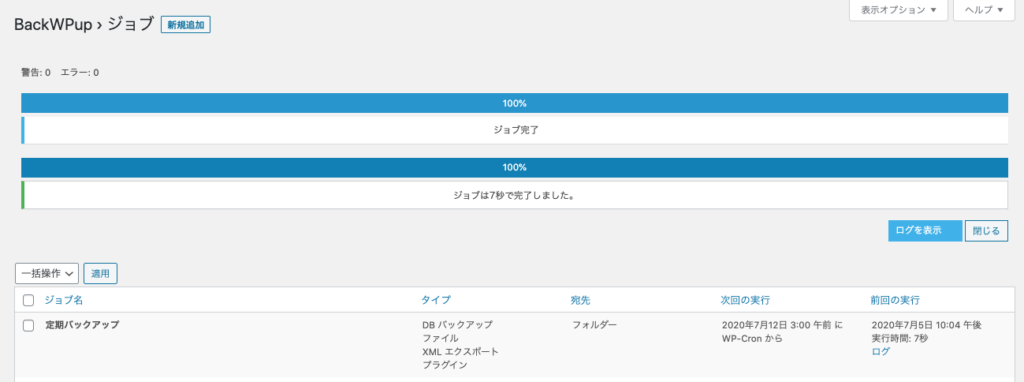
これでバックアップ完了です。
この方法は自動バックアップジョブを強制的に「今」開始させる方法です。
画面上部のメッセージ
BackWPupの画面上部に出てくるメッセージについてです。

⬆️のメッセージが画面上部に表示されていますが、意味は
『BackWPupのさらなる開発を最適化するために、PHPやWordPressのようなデータをクエリするという同意をお願いしたいと思います。 個人情報は収集されません!』
という意味で、「Yes, I agree.」を選ばないとしつこくいつまでも表示されるようです。結構邪魔なんですが、私はず〜〜っと放置してます。
まとめ
- サーバーのバックアップサービスを確認しておく
- サーバーだけに頼らず、プラグイン『BackWPup』で自動定期バックアップを設定すると万全
- 『BackWPup』で自動バックアップと手動バックアップを使い分けるときは保存先のフォルダーを別にする
各レンタルサーバーでのバックアップだけだと、万が一サーバートラブルがあったときのことを考えると恐ろしいですよね。
ですが、ローカルでバックアップを取るのに便利な BackWPup をインストールして実際に使ってみると設定自体もそこまでややこしくありませんし、一度設定してしまえば良いのでとても楽になりました。
バックアップファイルのダウンロードも、解説が必要ないくらい手軽にできますので、ぜひ活用してください。